どうも、ゆしろです!
既に紹介し尽くされていますが、マインクラフトでMODを起動するためのメジャー前提MODである Minecraft Forge の導入方法をご紹介します!
MODの利用は非公式なため、くれぐれも自己責任で使用すること。
ダウンロード
・こちらからForgeをダウンロードします。
使用したいMODの対応バージョンに合わせて、Forgeも同じバージョンのものをダウンロードします。
例として、使用したいMODのバージョンが「1.15.2」対応の場合で説明していきます。
・左メニューから、該当バージョンを探してクリックします。
・「Download Recommended」の「Installer」をクリックします。
※ MODによってはForgeのバージョンを指定している場合もあるため注意。
「Show all Versions」をクリックすると、過去のバージョンも含めすべて表示される。
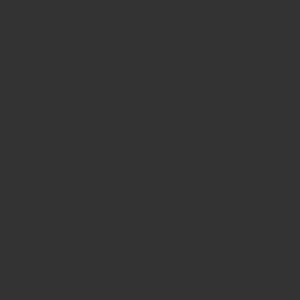
・数秒経過すると、画面右上に「SKIP」のアイコンが表示されるのでクリックします。
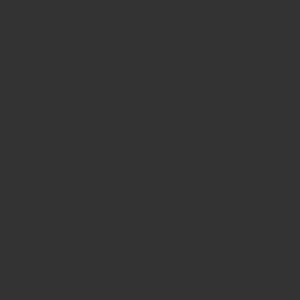
・安全なファイルなので、気にせず「保存」をクリックします。
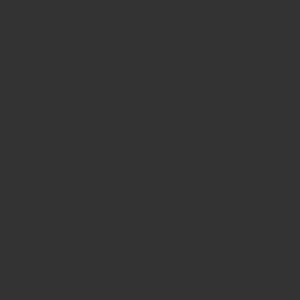
インストール
・ダウンロードしたインストーラーを起動します。
・インストール場所を変更しない場合は、デフォルトのまま「OK」をクリックします。
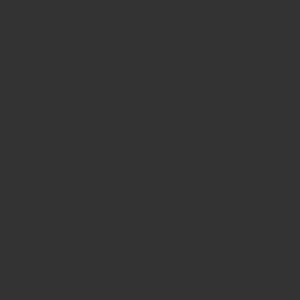
起動構成の設定 & 初回起動
・インストールが完了したら、マインクラフトを起動します。
・ランチャーの左上「起動構成」をクリックします。
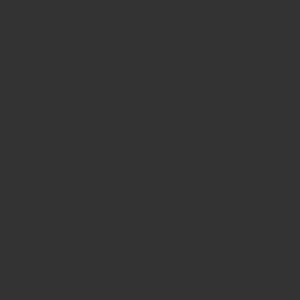
・画面中央の「New installation」をクリックします。
※画像は私のランチャーですので色々なバージョンのForgeがありますが、初めての方は公式の最新バージョンのみが表示されているかと思います。
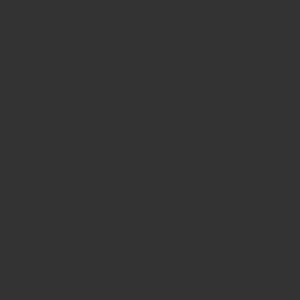
・起動構成の作成 画面が立ち上がるので、下記のように設定し「作成」をクリックします。
■ 名前 : 判別しやすい任意の名前
■ バージョン : 先ほどインストールしたForgeのバージョンを選択
■ ゲームディレクトリ: MODを入れたりするため、階層が浅い場所推奨(デフォルトでも問題なし)
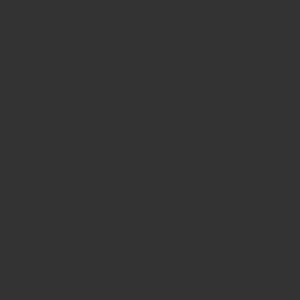
・起動構成一覧の画面に今作成した構成の名前が出来てるはずなので、「プレイ」をクリックします。
・非公式のバージョンを起動するため警告が出ますが、チェックを入れて「プレイ」をクリックします。
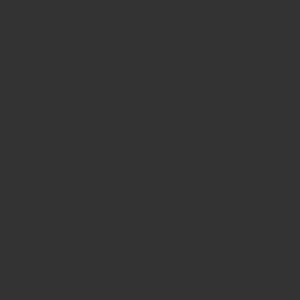
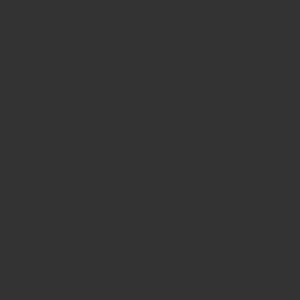
・マインクラフトが起動したら左下を確認し、画像のように表示されていたらOKです。一度ゲームを終了します。
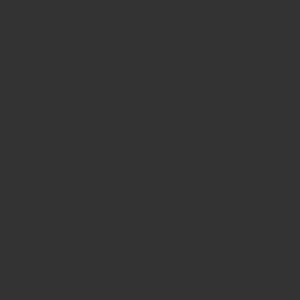
ゲームディレクトリの確認
・起動構成で指定したゲームディレクトリに移動します。modsフォルダが作成されているかと思いますので、Forgeと同バージョンの自分のプレイしたいMODを入れれば、これで準備は完了です。
ダウンロードしたMODは、zip形式のままmodsフォルダに入れてあげてもちゃんと読み込みます。
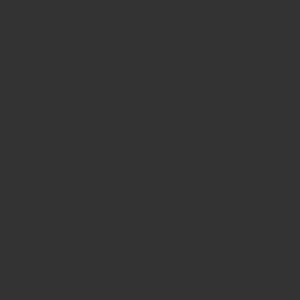
・次回以降マインクラフトを起動した際は、ランチャートップ画面から画像のようにForgeバージョンを指定して起動できます。
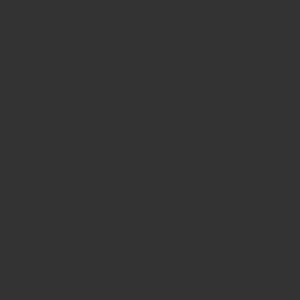
まとめ
いかがでしたか?
思ったよりも簡単だったかと思いますが、うまくいかなかった場合はコメントくださいね。
よいMODライフをお楽しみください^^
